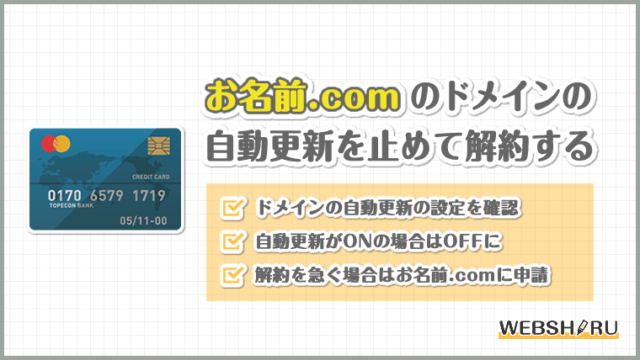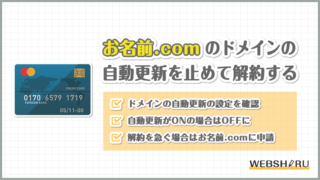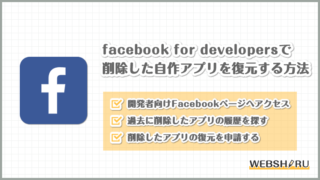エックスサーバーには「自動インストール」という機能があり、かんたんにWordPressをインストールすることができます。
ただし、さすがに「ボタンを押せば後は待つだけでOK」とまでは行かないので、エックスサーバーにおけるWordPressのインストール手順と注意点を紹介させていただきます。
(画面キャプチャーは2017年11月4日時点のエックスサーバーの管理画面で作成しています)
目次 [目次を表示する]
WordPressをインストールする流れ
エックスサーバーにWordPressをインストールするには、大きく分けて3つの手順が必要となります。
- データベースにアクセスするユーザ(MySQLユーザ)の作成(初回のみ)
- データベースの作成
- WordPressの自動インストール
MySQLユーザの作成(初回のみ)
まずは、データベースにアクセスするためのユーザを作成しましょう。一度作成すれば、あとは使い回し可能なので、初回のみ必要な作業となります。
ただし、1つ1つのWordPressに別々のデータベースユーザを設定するのも、セキュリティーを高めるうえではおすすめです。
エックスサーバーの[サーバーパネル]にログインしたら、ページ中ほどのを選択
![[MySQL設定]を選択](https://www.webshiru.com/sys/wp-content/uploads/2017/11/flow-of-installing-wordpress-on-xserver-01.png)
タブメニューのを選択
※下記のキャプチャーでは過去に作成したデータベースの一覧が表示されていますが、エックスサーバーを契約直後は「データベースはありません」と表示されます。
![[MySQLユーザ追加]を選択](https://www.webshiru.com/sys/wp-content/uploads/2017/11/flow-of-installing-wordpress-on-xserver-02.png)
自分の好きな「MySQLユーザID」と「パスワード」を入力してをクリック
![自分の好きな[MySQLユーザID]と[パスワード]を入力](https://www.webshiru.com/sys/wp-content/uploads/2017/11/flow-of-installing-wordpress-on-xserver-03.png)
内容を確認して、をクリック
![[MySQLユーザの追加(確定)]をクリック](https://www.webshiru.com/sys/wp-content/uploads/2017/11/flow-of-installing-wordpress-on-xserver-04.png)
新しいデータベース(MySQL)の作成と初期設定
それでは次に、新しくWordPressをインストールする用のデータベースを作成し初期設定を済ませましょう。
先ほどと同じMySQL設定ページに進んだら、今度はを選択
![[MySQL追加]を選択](https://www.webshiru.com/sys/wp-content/uploads/2017/11/flow-of-installing-wordpress-on-xserver-05.png)
好きなデータベース名を入力したら、文字コードで[UTF-8]が選ばれていることを確認したうえでをクリック
![好きなデータベース名を入力して[追加]](https://www.webshiru.com/sys/wp-content/uploads/2017/11/flow-of-installing-wordpress-on-xserver-06.png)
内容を確認したうえでをクリック
![[MySQLデータベースの追加(確定)]をクリック](https://www.webshiru.com/sys/wp-content/uploads/2017/11/flow-of-installing-wordpress-on-xserver-07.png)
データベースの作成が無事に完了!
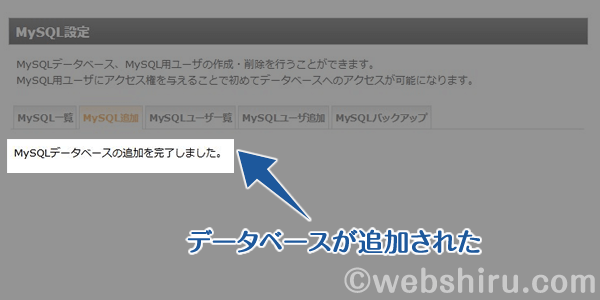
[MySQL一覧]に戻ると、新しく作成したデータベースには[ユーザーはいません]と表示されているはずなので、アクセス権未所有ユーザにさきほど自分が作成したデータベースユーザが表示されていることを確認してをクリック
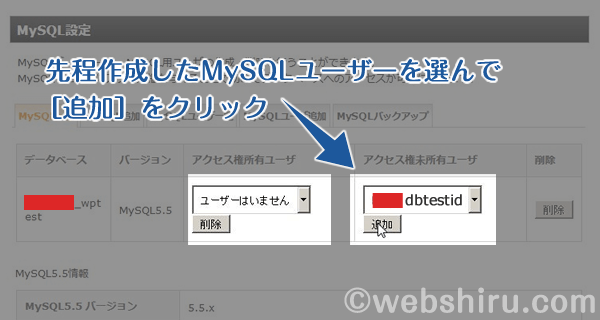
新しく作成したデータベースへのアクセス権の追加が完了!
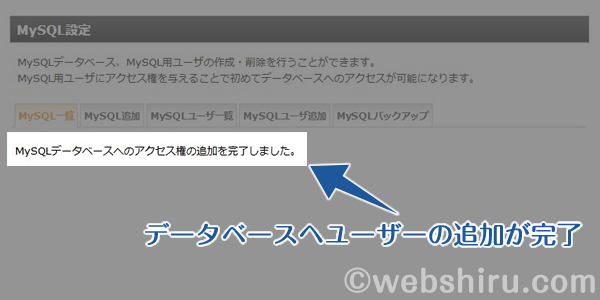
WordPressのインストール
ここまでくれば、あとはWordPressのインストールをするだけ!
エックスサーバーのサーバーパネルの下の方にあるを選択
![[自動インストール]を選択](https://www.webshiru.com/sys/wp-content/uploads/2017/11/flow-of-installing-wordpress-on-xserver-11.png)
タブメニューのうち、を選択
![[プログラムのインストール]を選択](https://www.webshiru.com/sys/wp-content/uploads/2017/11/flow-of-installing-wordpress-on-xserver-12.png)
自動インストールが可能なプログラムの一覧が表示されるので、WordPressのを選択
![WordPressの[インストール設定]を選択](https://www.webshiru.com/sys/wp-content/uploads/2017/11/flow-of-installing-wordpress-on-xserver-13.png)
以下を参考に必要な情報を入力してを選択
- インストールURL
「wwwあり」「www無し」などのドメインと、WordPressをインストールするフォルダを入力 - ブログ名
自分のブログや会社名を入力(後で変更可能) - ユーザ名
WordPressにログインするユーザのID(後で別のユーザを作成可能) - パスワード
WordPressにログインするユーザのパスワード(後で変更可能) - データベース
先ほど作成したデータベースを利用
![必要な情報を入力して[インストール(確認)]を選択](https://www.webshiru.com/sys/wp-content/uploads/2017/11/flow-of-installing-wordpress-on-xserver-14.png)
実は、データベースを自動で生成すれば、今回の記事のデータベースの作成や初期設定はやらなくて済みます。
しかし、自動でデータベースを生成する場合、データベースは半角英数字の羅列となり、「このデータベースは何に使ってるんだっけ?」と混乱する可能性・大。
もし将来的に、複数のブログやWebサイトの運営をする可能性があるのなら、後で見て分かるように自分でちゃんとデータベースを作りましょう。
内容を確認してをクリック
![入力内容を確認して[インストール(確定)]をクリック](https://www.webshiru.com/sys/wp-content/uploads/2017/11/flow-of-installing-wordpress-on-xserver-15.png)
しばらく待つと画面が切り替わるので、表示されたURLをクリック(WordPressのログインURL)
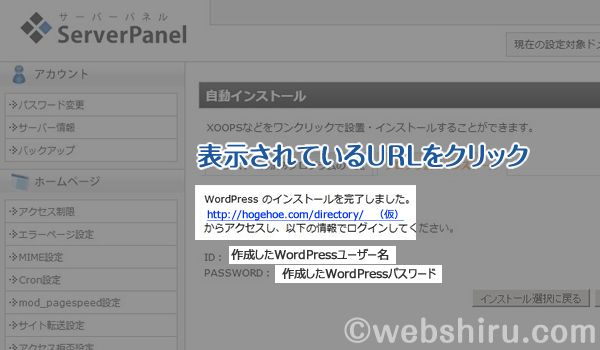
WordPressのログイン画面が表示されるので、ユーザー名とパスワードを入力して
![ユーザー名とパスワードを入力して[ログイン]](https://www.webshiru.com/sys/wp-content/uploads/2017/11/flow-of-installing-wordpress-on-xserver-17.png)
これでインストールは完了です!お疲れさまでした!!
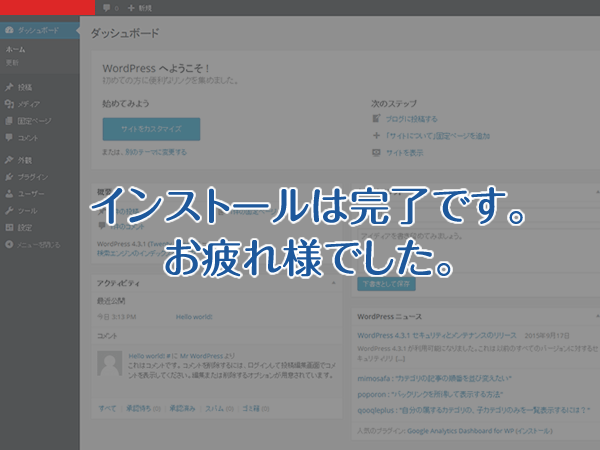
まとめ
2回目以降のWordPressのインストールは、データベースを作成して自動インストールのボタンを押すだけなので、慣れれば10分もかかりません。
ただし、めんどくさいからと言って、WordPressのアカウントを同じするのは絶対にやめましょう!
「このくらい大丈夫だろう」と油断していたら、アカウントをハッキングされて全部のWordPressを乗っ取られてしまった……なんてことが起きてしまったら、お仕事に重大な影響が出てしまいますからね。