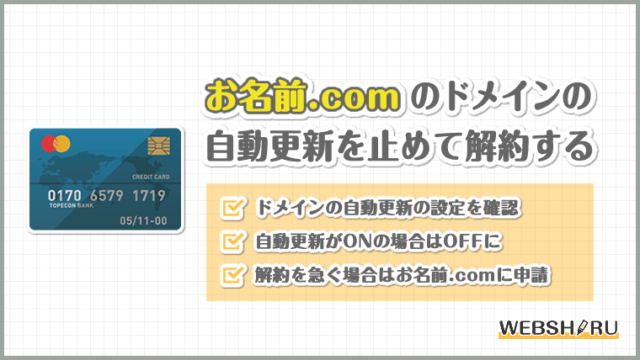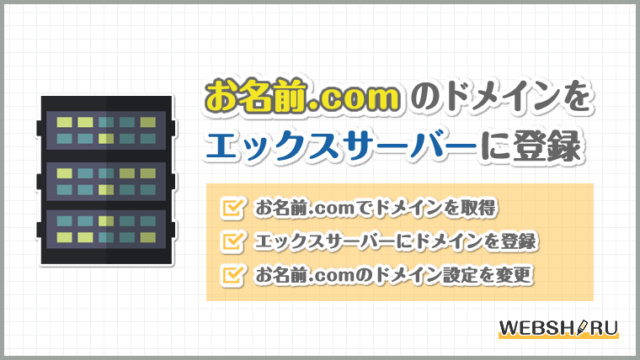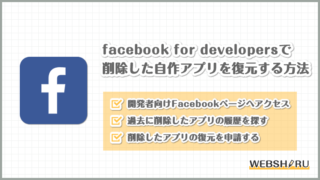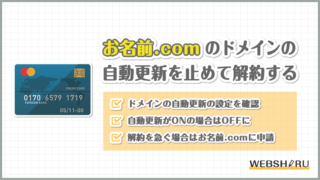レンタルサーバーには、各種のCMSを簡単な操作でインストールする機能がついています。
しかし、中には自分でWordPressのパッケージをダウンロードしてWebサーバーに配置し、インストールする必要のあるWebサーバーもあります。
例えば、ファーストサーバ株式会社の『Zenlogic(ゼンロジック)』というWebサーバーは、利用するデータベースがMySQL5.1の場合は「簡単インストール」という機能を利用できますが、MySQL5.6を利用したい場合は、自分でインストールする必要があります。
参考簡単インストールのご利用にあたって|Zenlogicサポートサイト
そこで今回は、『Zenlogic(ファストサーバー)』の場合を例に、Webサーバーの機能を使わずに自分でWordPressをインストールする方法についてご紹介させていただきます。
準備するもの
- データベース(MySQLやMariaDBなど)
- データベースにアクセスするアカウント
- FTPアカウント(またはWebサーバーのファイルマネージャー機能など)
- WordPress本体
手順1:データベースを用意する
まずはWordPressをインストールするデータベースを用意しましょう。
特に、『Zenlogic』でMySQL5.6を利用したい場合は、データベースの作成がちょっとめんどくさいので詳しくは下記の記事をご確認ください。

手順2:WordPressを入手してWebサーバーにアップロード
次に、WordPressを入手しましょう。
公式サイト(リンク)にアクセスしてをクリック
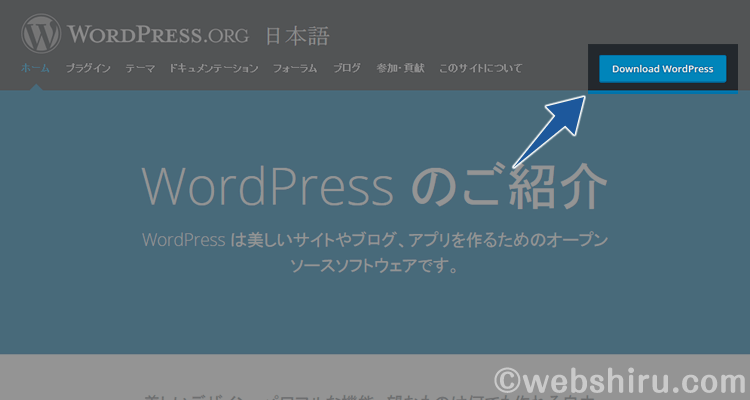
をクリック
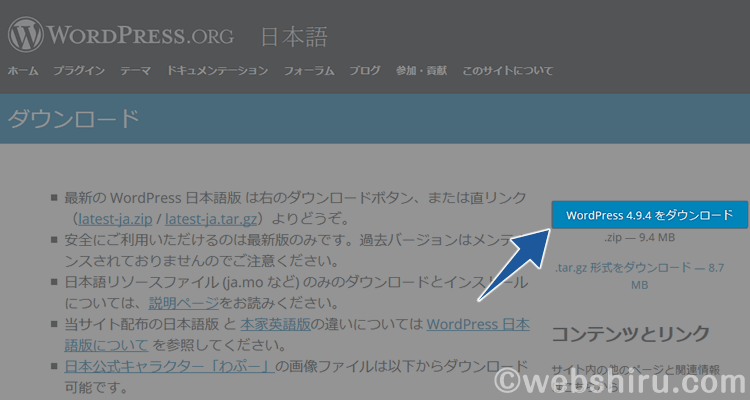
ダウンロードしたフォルダを解凍
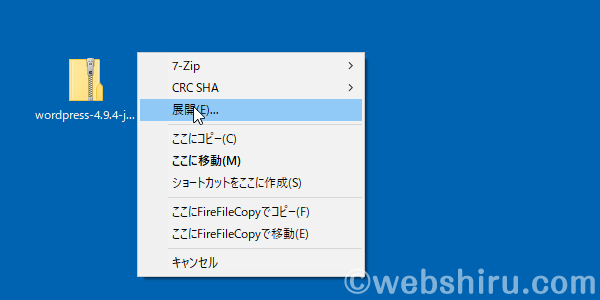
任意のフォルダ名(wpなど)に変更して、Zenlogicの好きな場所にアップロード
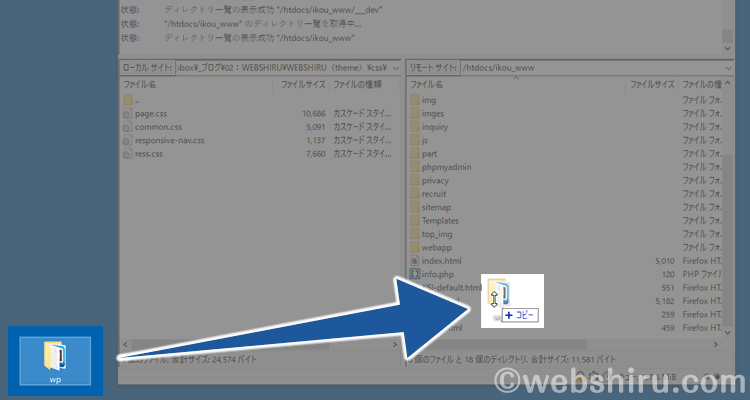
手順3:WordPressをインストール
先ほどWordPressをアップロードしたディレクトリ「http://ドメイン/フォルダ名(wpなど)/」にアクセスすると下記の画面になるのでをクリック
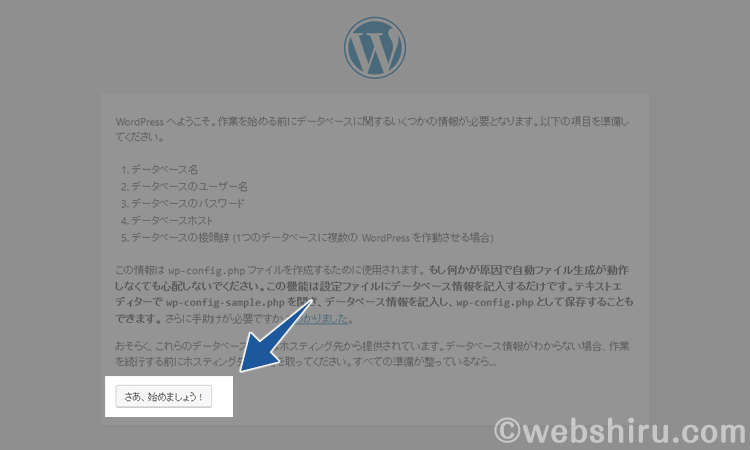
事前に用意しておいたデータベース名とデータベースにアクセスするユーザー情報を入力して
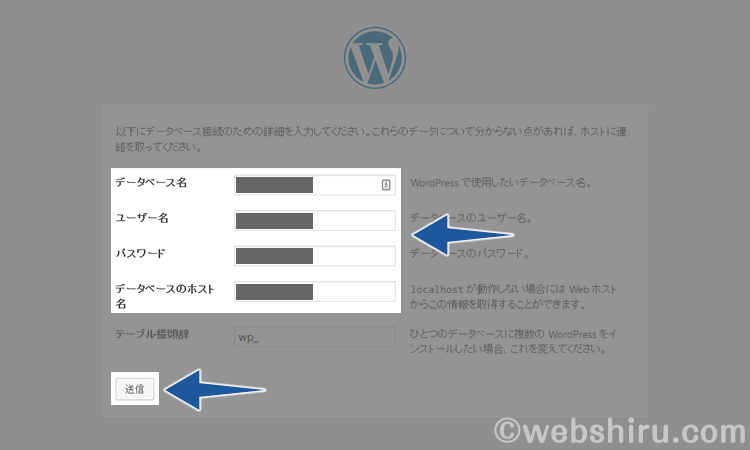
『Zenlogic』のように自分でphpMyAdminをインストールしている場合、「ホスト名って何を入れれば良いの?」と思うかもしれません。
その場合はphpMyAdminの管理画面の[データベースサーバ]という項目を確認するようにしましょう。
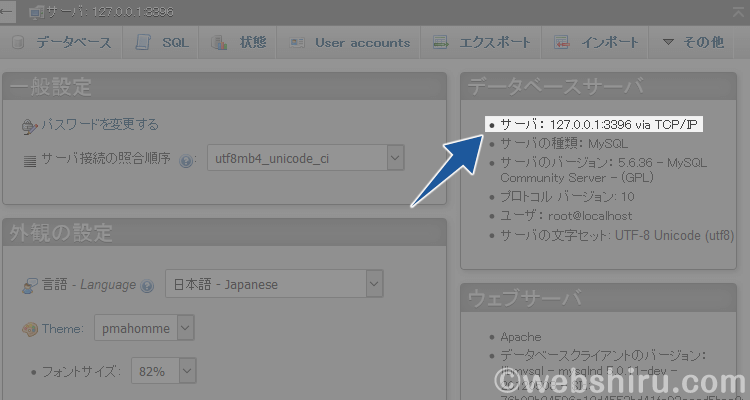
をクリック
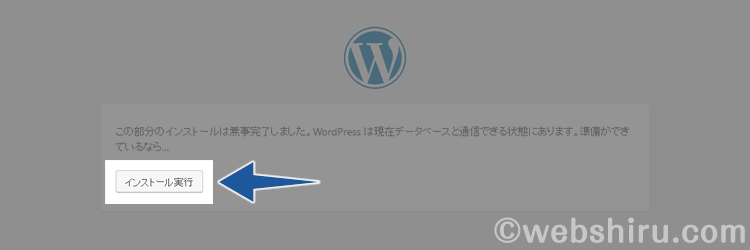
必要な情報を入力して
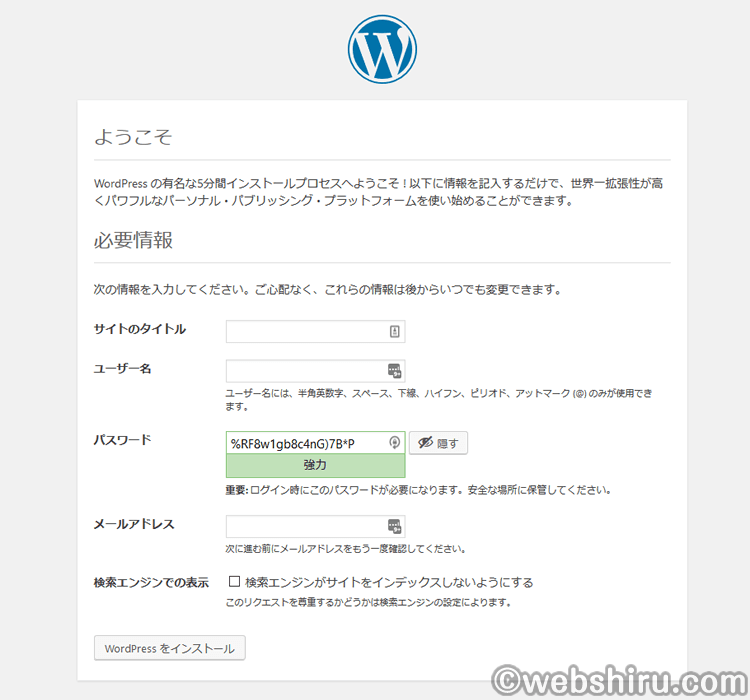
サイトを構築する段階で検索エンジンに登録されてしまうのを避けるため、最下段の「検索エンジンがサイトをインデックスしないようにする」に必ずチェックを入れておきましょう。
WordPressのインストールが完了。早速ログインしてみましょう。
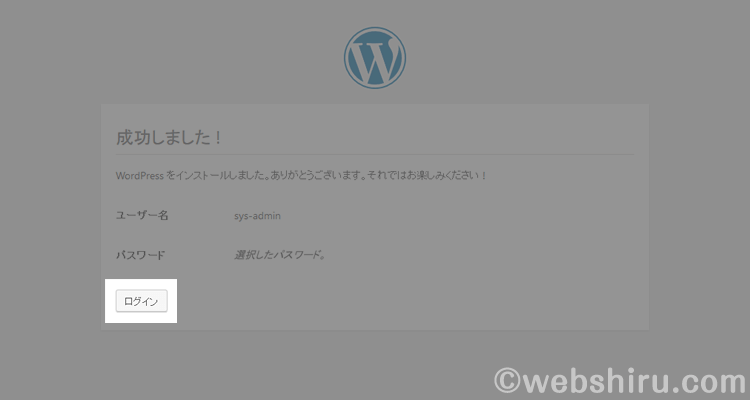
補足:フォームが文字化けする場合の対処法
ZenlogicでWordPressサイトを運用する際、『Contact Form 7』などのプラグインを利用してフォームを作ることがあると思います。この時、フォームから送信されたメールの日本語(マルチバイト文字)が「???」のように文字化けする場合があります。
エックスサーバーなどであれば、サーバーの管理画面などでPHPの設定を変更できるのですが、Zenlogicには細かいPHPの調整機能がありません。
そこで「.htaccess」に下記の1文を追加することで、トラブルを回避することができます。
php_flag mbstring.encoding_translation off
まとめ
私は今回、Webサイトの制作をご依頼いただいた企業様がZenlogicを利用しており、社内のグループウェアなども導入しているため早々サーバー移転もできない、という状況の中でZenlogicというWebサーバーを初めて触りました。
「WordPress本体をダウンロードしてサーバーに設置し、データベース情報を入力する」
言葉にすればずいぶん簡単ですが、「あれ?データベース名ってなんだったっけ?」みたいなちょっとしたミスで、小一時間くらい悩む場合もあります。ボタン1つでインストールできる「自動インストール機能」がとてもありがたく感じましたね(汗)
ちなみに、「これからWebサイトを作りたいな~」と思っている人は、とりあえずエックスサーバーを選んでください。
「WordPressのインストールはどうすれば良いの?」という人は下記の記事をどうぞ。